유튜브 채널 만들기를 완료한 후 저는 프로필 사진을 가장 먼저 만들고 등록했습니다 아마 많은 분들이 저와 같은 과정으로 진행될 것 같아서 오늘은 프로필을 등록하는 방법에 대해 소개해 드리겠습니다.1. 포토샵에서 프로필 이미지 만들기 버전 : Adobe Photoshop 2020

제가 사용하는 포토샵은 2020버전입니다 평소에 가장 많이 쓰는 툴이라서 정기결제해서 사용하고 있습니다

Create new 버튼 또는 command + N (윈도우 PC는 Ctrl + N ) 을 눌러 가로 x 세로 800 크기의 새 파일을 만듭니다. * 유튜브 프로필 사진 가이드라인 – JPG, GIF, BMP 또는 PNG파일 (애니메이션 GIF제외) – 800×800픽셀 이미지 권장 – 98×98픽셀로 렌더링되는 정사각형 또는 원형이미지 출처 : YouTube 고객센터 > 채널 브랜딩관리
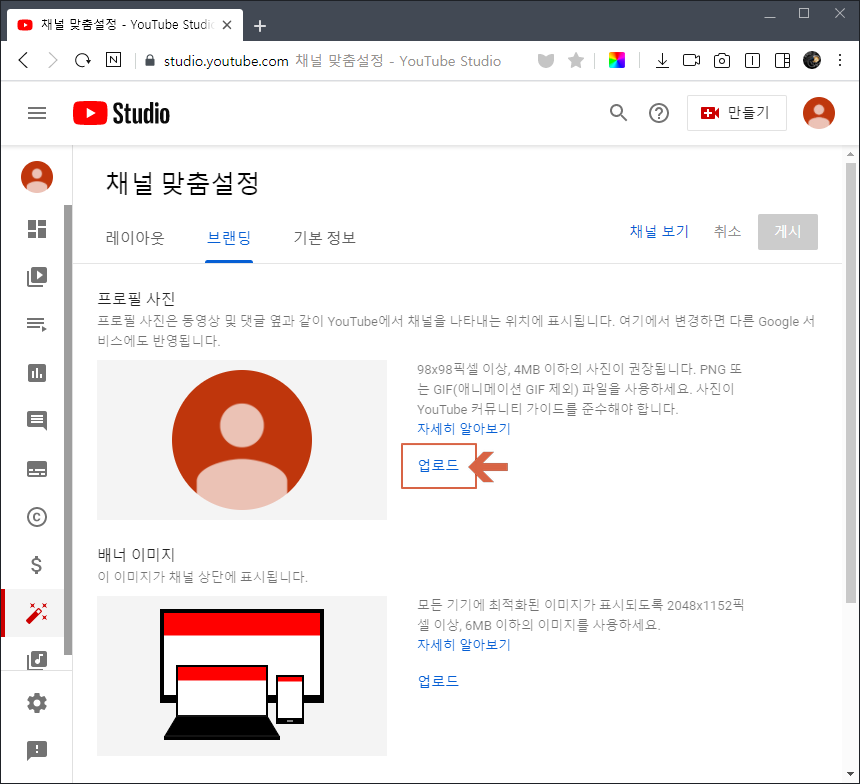
800×800 크기의 문서가 작성되었습니다.

저는 프로필사진과 채널배너를 모두 첫번째 영상컨셉에 맞추어 드렸습니다 같은컬러 배경컬러에 젬마 심볼이미지와 텍스트를 넣어 심플하게 디자인하였습니다

메뉴에서 ‘File > Export > Save for Web (Legacy) . .’를 선택하거나 ‘Shift + option + command + S (윈도우 PC는 ‘Alt + Shift + Ctrl + S’) 를 한 번에 누릅니다.
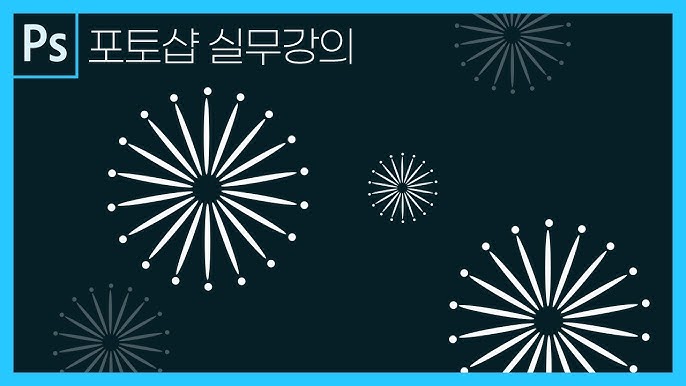
나는 잘 저장하는 방법인 PNG 파일로 저장해 주었지만 JPG나 GIF로 저장해도 됩니다.
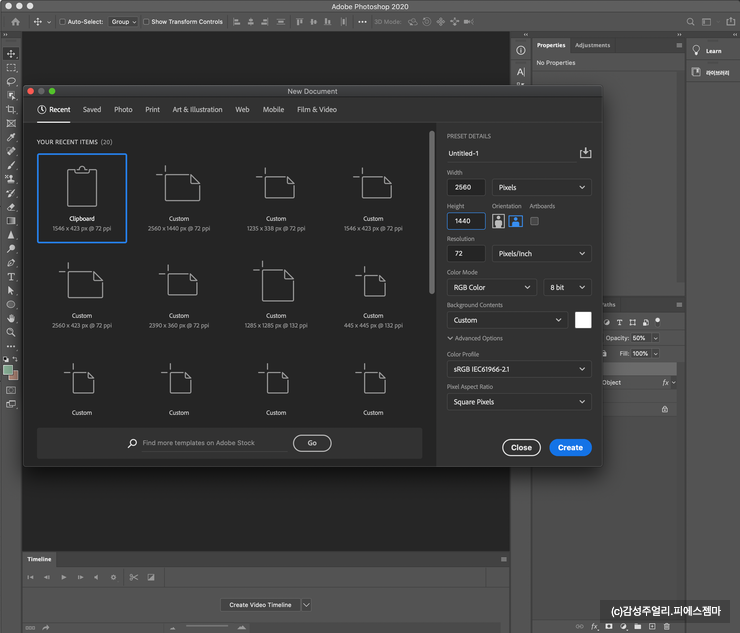
폴더에 잘 저장되었어요 ^^ 2. YouTube에서 프로필사진 등록하기 유튜브 채널 : PSGEMMA 감성젬마
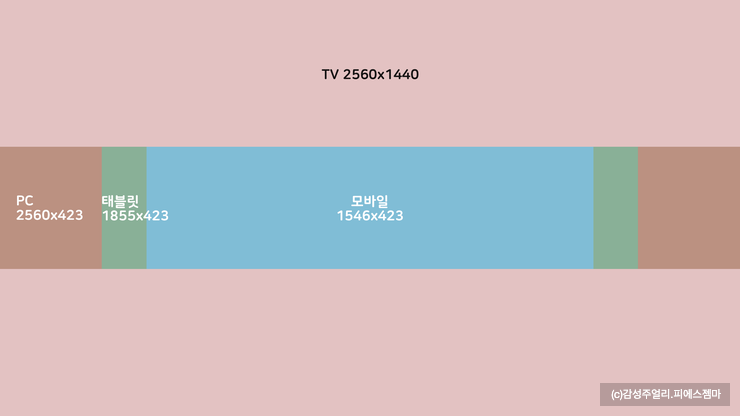
유튜브 홈에서 오른쪽 상단의 마이썸네일을 선택하시면 나오는 레이어 메뉴에서 마이채널로 이동해 봅니다.유튜브 스튜디오로 바로 이동하셔도 되는데 우선 제 채널로 이동 후 과정으로 설명드릴게요!
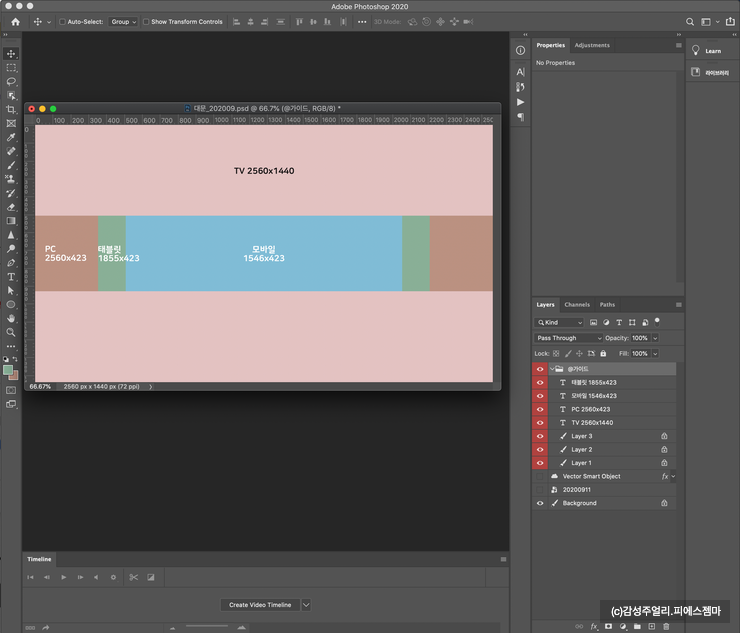
제 채널로 이동하면 아직도 너무 추운 채널 모습이죠? 프로필 사진으로 우선 제 채널을 만들어보겠습니다.오른쪽 파란색 버튼에서 채널 맞추기 설정 버튼을 선택합니다.
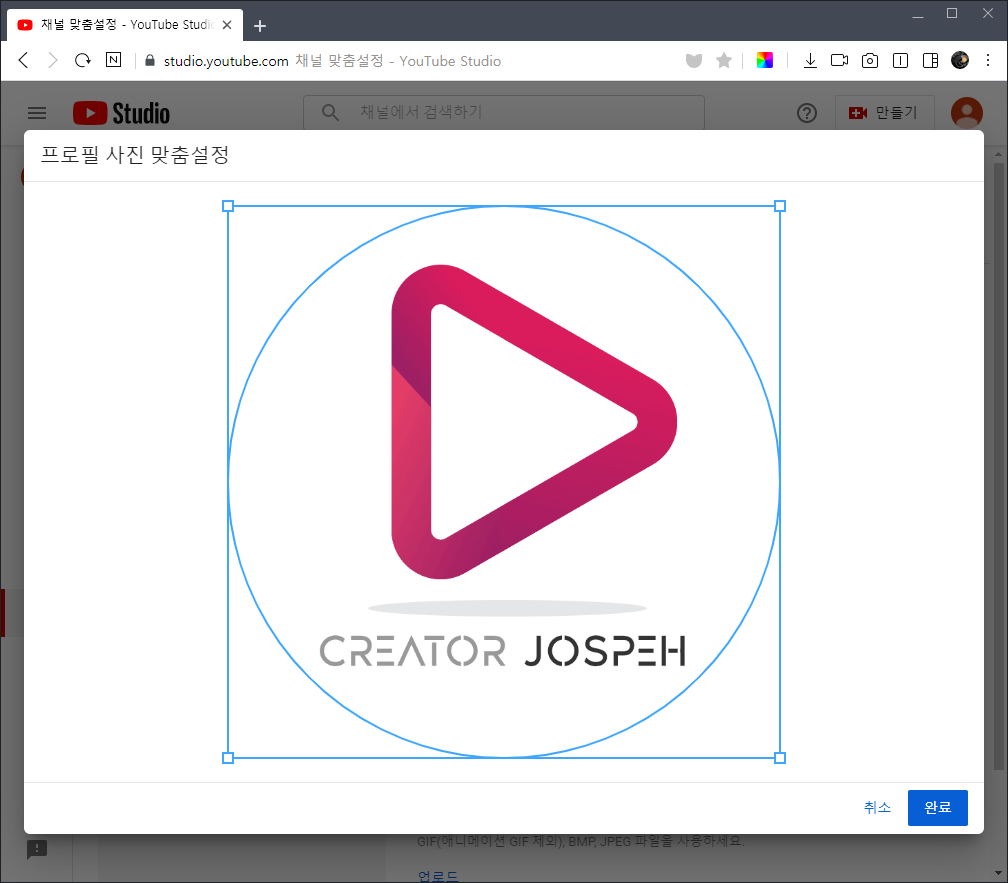
채널 맞춤 설정으로 들어온 이 페이지는 레이어 메뉴에서 ‘유튜브 스튜디오’에서도 입장할 수 있습니다. (유튜브 스튜디오 > 맞춤 설정)채널 맞춤 설정 아래 메뉴에서 브랜딩 메뉴를 선택하세요 여기서 프로필 사진이나 배너 이미지, 동영상 워터마크를 업로드 할 수 있습니다 프로필 사진의 업로드 버튼을 선택하세요!만들어놓은 프로필 이미지를 선택해줍니다.파란 동그라미 부분이 보이는 영역입니다.저는 딱 맞게 만들었는데 혹시 이미지 조정이 필요하시면 이 페이지에서 동그라미 안에 보여주고 싶은 부분이 나오도록 조정해주세요.프로필 사진이 보입니다 앞으로 오른쪽 ‘게시’ 버튼을 꼭 선택해주셔야 제 채널 프로필 사진에 반영됩니다!’게시’ 버튼을 누르면 이미지 업로드가 진행되는 로딩바가 여러번 왔다갔다 했더니 ‘게시’ 버튼이 회색으로 비활성화 되었습니다 드디어 업로드가 완료된 것 같습니다 확인하러 가볼까요~제 채널로 돌아오니 프로필 사진이 바뀌었어요^0^사실 제 채널에서 프로필 사진 위에 마우스를 가져가면 카메라 아이콘이 표시됩니다. 이를 클릭하면 이전 프로세스 없이 프로필 이미지를 업로드하거나 수정할 수 있는 ‘유튜브 스튜디오 > 채널 맞춤 설정 > 브랜딩’ 페이지로 이동합니다.이렇게 프로필 사진 아이콘에 직접 이동하는 수도 있기 때문에 좋아한 방법으로 사용하세요^_^YouTube채널 개통과 프로필 사진까지 완료하면 왠지 거의 끝난 느낌이 들더라구요 배너와 워터 마크도 준비해야 하는데 동영상이 가장 오래 걸리므로, 업로드하는 동영상을 먼저 만든 후에 채널을 만드는 것을 추천하겠습니다. 저도 동영상을 5개 정도 만들어 채널을 만들고 싶었는데, 동영상을 1개 완료되면 채널을 빨리 만들고 싶었어요 그래서 금방 채널을 만들어 장식하고 동영상을 올렸지만2번째 동영상까지 상당히 오랜 시간이 걸렸어요(눈물)동영상을 만드는 기술이 부족하니까 생각보다 오래 걸렸답니다 3차 동영상부터는 주 1회씩 올라가려고 하는데 잘 될지 모르겠어요 곧 유튜브 채널 배너를 올리는 방법도 소개합니다~YouTube를 시작한 분들, 화이팅입니다!