맥북과 Imac을 사용하면 데스크톱 DOCK에서 쉽게 프로그램을 실행할 수 있습니다.인터넷 브라우저, 키노트, 파이널 컷 등 다양한 프로그램을 Dock으로 설정해놨는데 실제로 가장 많이 이용하는 유튜브와 넷플릭스는 앱이 없어서 Dock으로 설정할 수 없는 걸로 아시는 분들 많으실 거예요.오늘은 스크립트 에디터를 이용하여 앱 아이콘을 만들어 Dock에 추가하는 방법에 대해 알아보겠습니다.

아이콘 생성 방법
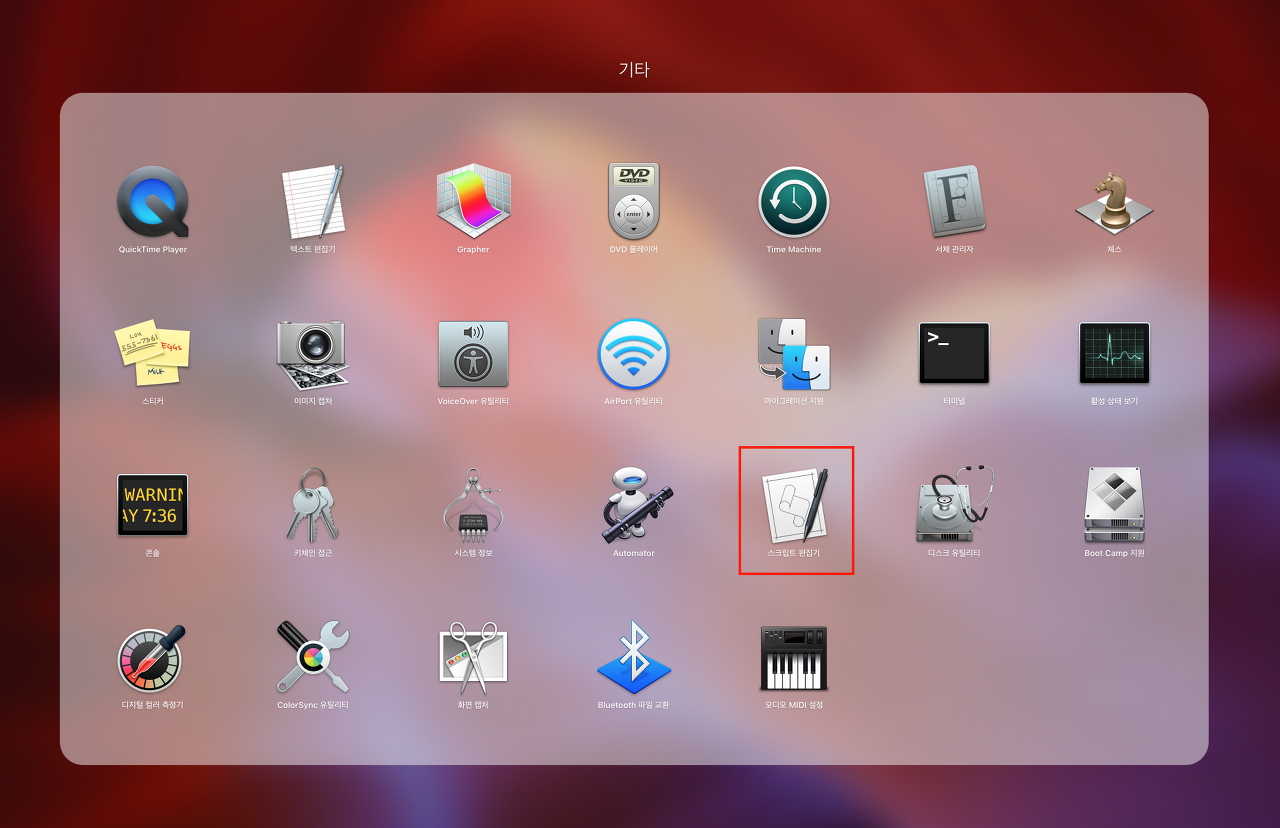
Dock에 추가하기 위해 가상 아이콘을 만들어야 하는데 이때 스크립트 에디터를 사용하면 쉽게 아이콘을 만들 수 있습니다.

Dock에 추가하기 위해 가상 아이콘을 만들어야 하는데 이때 스크립트 에디터를 사용하면 쉽게 아이콘을 만들 수 있습니다.
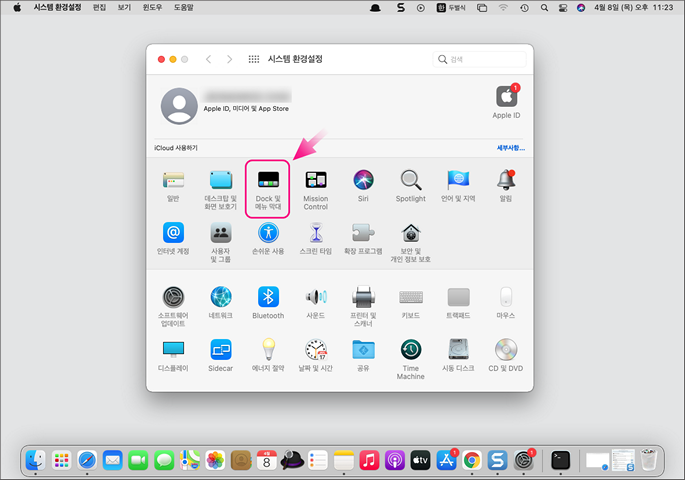
런치패드로 이동한 후 다른 폴더에서 스크립트 에디터를 찾아 실행하십시오.

새 문서 버튼을 선택하여 스크립트를 입력해야 합니다.
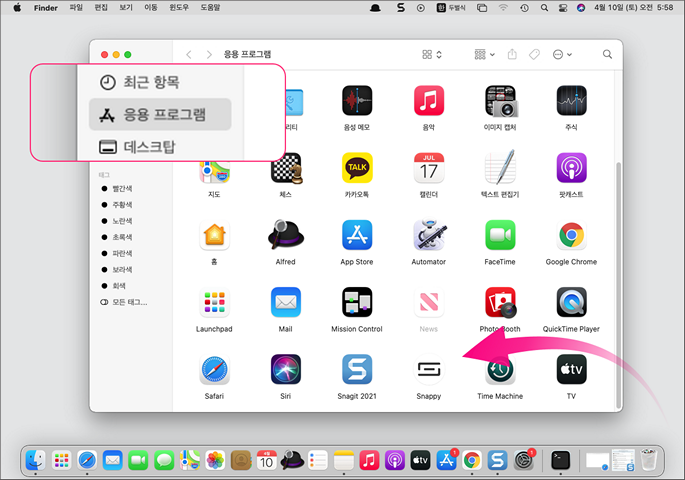
tellapplication “Google Chrome” activate open location “URL” end tell 위의 텍스트를 복사하여 스크립트 에디터에 붙여주세요.복사한 텍스트 두 곳에 사용자가 원하는 텍스트를 입력해야 합니다.첫 번째는 ‘구글 크롬’ 부분입니다.인터넷 브라우저 중 사파리, 크롬, 네이버 웨일 등 어떤 장소에서 실행할지 결정하는 부분입니다.나는 사파리 브라우저를 자주 사용하여 Safari 텍스트를 입력했습니다.두번째,수정해야할부분은URL부분입니다.어떤 아이콘을 만들 것인지 결정하는 부분입니다.저는 우선 유튜브 아이콘을 만들어 보겠습니다.

유튜브 주소를 복사한 상태에서 스크립트 에디터에 URL 단어를 삭제하고 복사한 주소를 붙여주세요.

최종적으로 완성된 스크립트입니다.

이제 정상 작동 여부를 테스트하기 위해 스크립트 에디터 오른쪽 상단에 있는 재생 버튼을 클릭하십시오.

이제 정상 작동 여부를 테스트하기 위해 스크립트 에디터 오른쪽 상단에 있는 재생 버튼을 클릭하십시오.재생 버튼을 누르면 텍스트가 위와 같이 변화하고 유튜브가 실행됩니다.스크립트 실행에 이상이 없는 경우 스크립트 에디터 파일 – 내보내기 버튼을 클릭하십시오.내보내기 전에 이름 변경 및 파일 포맷을 응용 프로그램으로 대체하십시오.저장한 위치에 유튜브 파일이 생성되었습니다.완성되었는데 아이콘 모양이 유튜브 심볼로 바뀌면 더 깔끔하고 예쁘죠?구글에서 유튜브 로고라고 검색해서 png 파일로 저장해주세요.스크립트 에디터에서 생성한 YouTube 아이콘 오른쪽 버튼을 클릭하여 정보 가져오기를 실행하십시오.정보 취득 화면을 실행한 경우 구글에서 다운로드한 유튜브 png 사진을 실행하여 command+A 단축키로 유튜브 로고를 전체 선택한 상태에서 command+C 복사를 해주시기 바랍니다.복사를 하신 후 방금 실행한 정보 가져오기에서 아이콘을 클릭하여 복사한 유튜브 로고를 붙여주시면 완료됩니다.완성된 유튜브 아이콘을 Dock에 추가해주세요.혹시 복잡하다고 느끼거나 막히는 분들을 위해 설정하는 방법을 동영상으로도 업로드 했으니 참고해주세요.