포토샵 이미지 부분을 삭제하는 방법 BEST5 포토샵의 가장 큰 장점은 이미지를 마음대로 잘라서 붙여 생성하여 전혀 다른 새로운 것을 창조하는 것인데, 그 중에서도 전체 컷에서 필요 없는 부분을 삭제하는 것도 장점 중 하나입니다. 오늘은 이렇게 일부를 없애는 방법 다섯 가지를 소개해 드릴게요.한 번쯤은 들어봤고 처음 보는 것도 있겠죠.
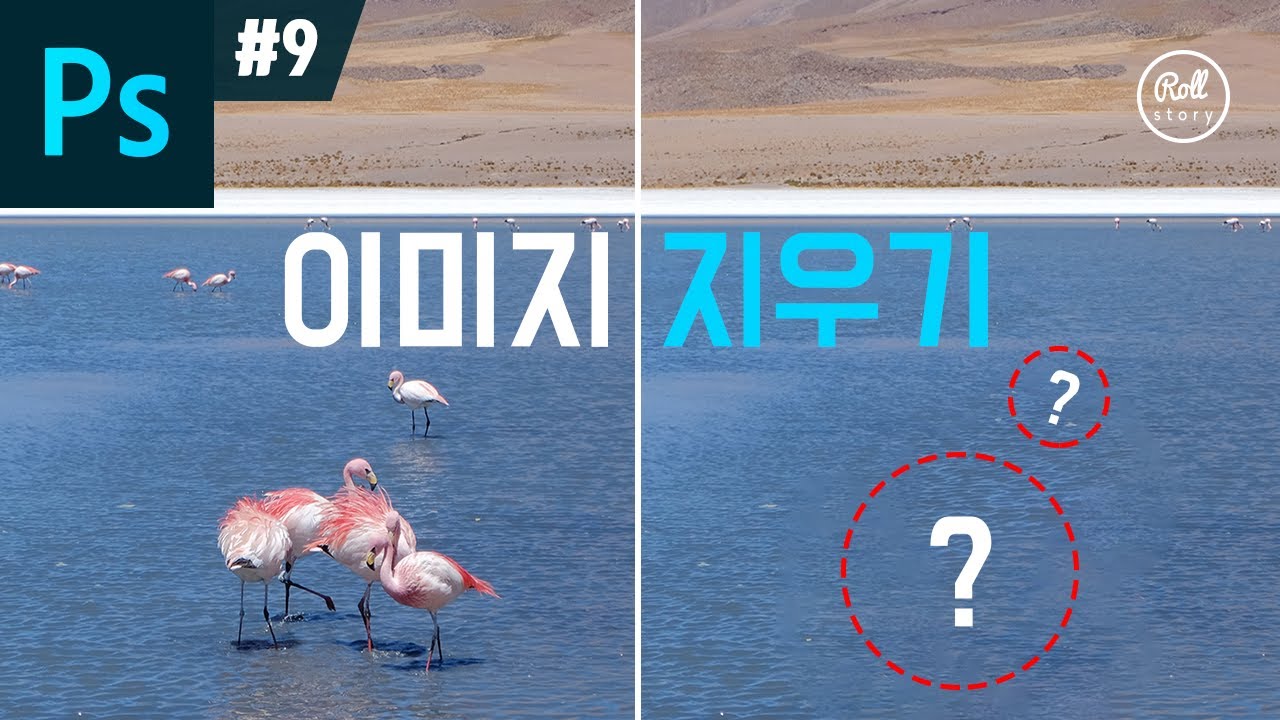
익숙한 코카콜라 병에서 라벨 문구만 삭제해볼게요.작업 과정은 동영상으로 볼 수 있습니다.
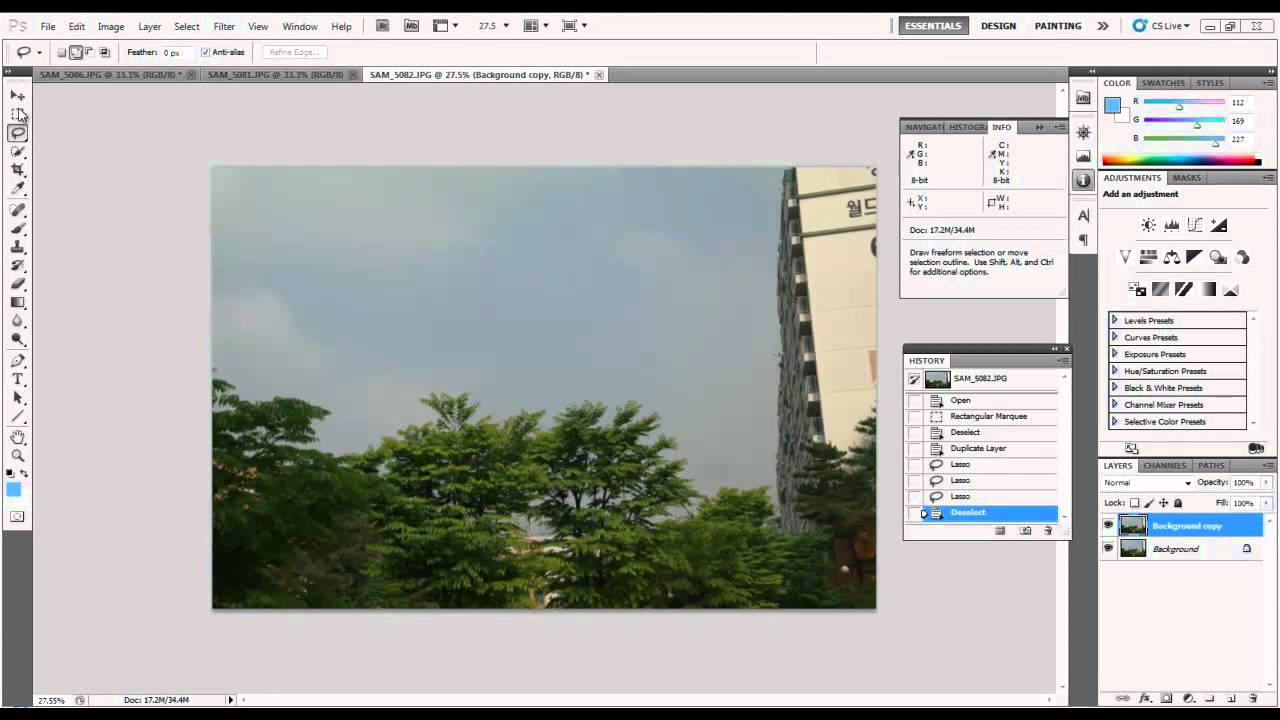
샘플 이미지는 첨부파일에 있습니다 첨부파일 포토샵 이미지를 삭제하는 방법 4가지.jpg파일 다운로드 내 컴퓨터 저장
네이버 MYBOX에 저장
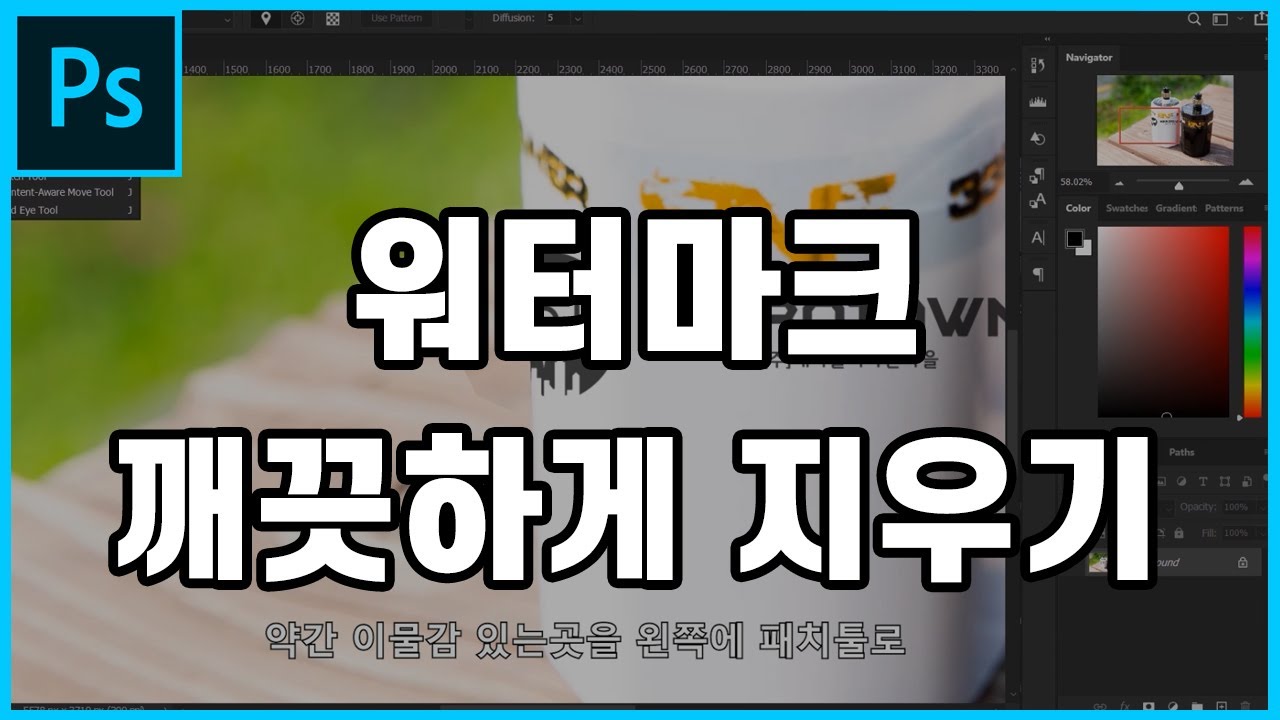
네이버 MYBOX에 저장

BEST 1 Content Aware Fill (내용 인식 충족)

BEST 1 Content Aware Fill (내용 인식 충족)

가장 쉽게 사용할 수 있는 content aware fill 내용 인식을 충족하는 것입니다. 가장 쉽긴 하지만 작업하려는 사진에 따라 맹점이 있기도 합니다. 이번 것이 그렇습니다 함정 툴에서 없애야 할 부분을 선택하고 edit-content aware fill을 클릭하면 순식간에 문구가 사라집니다.

이 내용 인식을 충족시키려면 주변에 충분한 공간이 있을 때는 거의 추가 작업이 필요 없을 정도로 완벽하게 결과가 나오는데 이번처럼 공간이 여유롭지 않을 때는 다시 수정을 해야 합니다.이렇게 두 번 작업을 한다면 처음부터 복제 도구를 활용하는 것이 좋습니다.
BEST 2 Clone Stamp Tool (복제 도장 도구)

BEST 2 Clone Stamp Tool (복제 도장 도구)
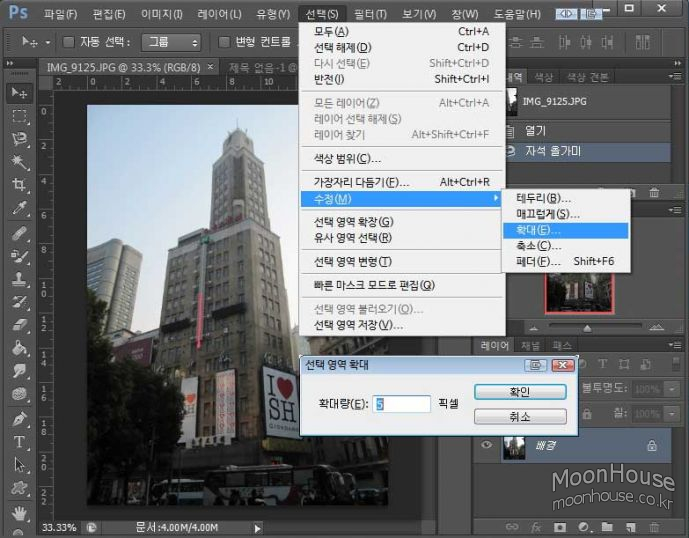
누구나 할 수 있는 복제 도장 도구입니다. 지금 움직임으로는 새로운 레이어를 만들지 않지만 복제 도구를 사용하는 기본은 원본은 그대로 둔 채 새로운 레이어를 만들고 상단의 sample을 current & below로 설정하여 복제하는 것입니다. 방향과 가로 세로 두께, 각도를 조절하여 다양한 방법으로 활용할 수 있습니다.alt를 클릭한 상태에서 복제해야 할 깨끗한 부분을 클릭하고 복제되어 글자를 지워야 할 부분을 클릭하십시오.
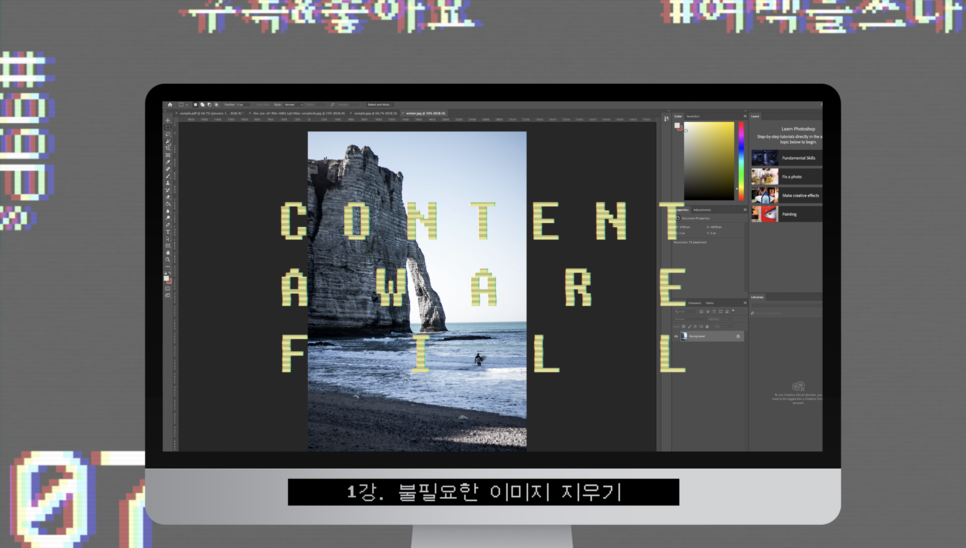
BEST 3Healing Brush (힐링브러쉬)BEST 3Healing Brush (힐링브러쉬)힐링브러쉬나 스팟힐링브러쉬 사용법도 있습니다. 힐링브러쉬는 복제 도장도구처럼 alt를 클릭한 후 사용하며 스팟힐링브러쉬는 그대로 브러시를 움직이기만 하면 자동으로 주변 이미지로 덮입니다.BEST 4Patch Tool (패치 툴)BEST 4Patch Tool (패치 툴)패치 도구는 없애야 할 부분을 함정 도구처럼 선택한 후 복제해야 할 깨끗한 부분으로 옮겨 그대로 가져오는 방식입니다.움직이는 이미지처럼 선택한 부분을 빨간색 바탕으로 옮겨두면 그대로 빨간색 단색으로 바뀝니다. 복제 도구보다 깨끗하게 지울 수 있는 작업도 있습니다.BEST 5Patch Tool (패치 툴)BEST 5Patch Tool (패치 툴)오늘 올리려고 했던 목적이 이 패치 툴을 사용하는 방법 때문이었어요. 일반적으로 알려진 패치툴은 4번 움직임처럼 구역을 지정하고 밖으로 옮겨 원래 지정한 구역을 바꾸는 방식이었습니다.그러나 위의 움직임을 자세히 살펴보면 구역을 지정하는 것은 같은 방식이지만 드래그하여 밖으로 완전히 옮기지 않고 점선 내부에서 살짝 밀어낼 수 있습니다. cocacola라는 문구를 선택하면 일반적인 패치 도구 방식에서는 빨간색 공간이 문구 공간만큼은 있어야 복제가 가능한데 이렇게 공간이 충분하지 않을 경우 점선 안에서 조금씩 눌러 글자를 지우고 빨간색으로 채울 수 있습니다.천천히 자세히 다시 해보면 완전히 밖으로 이동할 경우 공간이 충분하지 않지만 조금씩 눌러 올리면 목적을 달성할 수 있게 됩니다. 간단하죠.역시 cocacola에는 cocacola 문구가 있어야 하는군요.없으니까 봉지가 안 나오네요.역시 cocacola에는 cocacola 문구가 있어야 하는군요.없으니까 봉지가 안 나오네요.

