“간단하고 빠르고 쉽게”
안녕하세요 IT 인플루언서 설리단미입니다:) 예전에는 홈페이지 주소를 공유하면 직접 주소창에 입력하거나 이름을 검색하는 경우가 많았으나 최근에는 설명서나 화면 등에 있는 고유한 QR코드를 통해 보다 쉽고 빠르게 접근할 수 있게 되었습니다. 하지만 개인의 QR코드를 리더에게 인식시키는 방법은 알고 있어도 반대로 어딘가에 나와 있는 것을 어떻게 읽어야 할지 모르는 분들이 많이 계십니다. 오늘은 그런 분들을 위해서 사진의 qr코드 스캔 방법을 두 가지 준비해 봤습니다.

네이버qr스캔

갤럭시, LG, 아이폰 등 휴대폰 기종에 관계없이 누구나 할 수 있는 가장 쉬운 수단은 네이버앱을 활용하는 것입니다. 이미 설치되어 있다는 가정하에 설명드리지만, 없으신 분은 play 스토어 등에서 다운로드 후 따라하시면 됩니다. 먼저 앱을 실행하시면 아래쪽에 있는 녹색 CD 모양의 그린닷 버튼을 눌러주세요.

그러면 라운드 형태로 다양한 메뉴가 펼쳐지는데요. 이때 QR바코드라고 되어있는 부분을 눌러주세요.



제품의 경우 위에 표시되는 주소 바를 누르면 이렇게 해당 상품에 대한 상세 설명을 볼 수 있는 창으로 이동하므로 설명서를 분실한 경우에도 유용합니다.
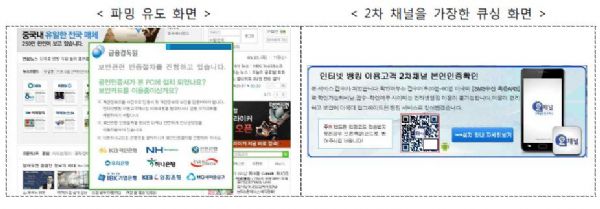
사진qr코드스캔방법은이렇게팸플릿형식에나와있는것도똑같이적용되어똑바로네이버qr스캔기능을통해빠르게읽을수있습니다:)
바코드도 가능합니다!
가끔 쇼핑을 하다 보면 그 품목에 대해 좀 더 자세한 리뷰나 가격 비교를 하고 싶을 때가 있을 거예요. 이때도 마찬가지로 직접 검색할 필요 없이 네이버 qr 스캔을 통해 빠르게 체크할 수 있습니다.
QR/바코드라는 이름에서도 알 수 있듯이 대부분의 제품에 있는 바코드도 읽을 수 있게 되어 있기 때문입니다. 해당 탭뿐만 아니라 결제/네이버 주문 또는 스마트 렌즈에서도 빠르게 인식 가능합니다.
qr 코드 스캔 방법과 마찬가지로 이번에는 바코드 영역을 읽겠습니다. 똑같이 위치만 잘 정하면 찍을 필요 없이 자연스럽게 인식하게 되고 그와 동시에 위쪽에 해당 품목이 나타나게 됩니다.
100% 정확하다고는 할 수 없지만, 그래도 어느 정도 상당히 높은 확률로 잘 찾고 있는 것을 볼 수 있었습니다. 식품류나 물건 같은 경우에는 이렇게 바로 쇼핑창으로 연결되기 때문에 비교 후 바로 구매할 수도 있기 때문에 상당히 편리합니다.:)
카메라 활용
만약 제 휴대폰 기종이 갤럭시라면 일반 카메라만으로도 가능합니다. 메뉴를 <사진>에 맞춰놓고 가까이 가져가면 웹 주소, 옵션 표시식으로 팝업창이 나타납니다.
팝업을 누르면 마찬가지로 자세한 설명 등이 표시됩니다. 제가 사용하는 갤럭시노트20울트라에서는 워낙 당연한 기능이라 LG에서도 할 수 있을 줄 알았는데 보급형이라 못 했는지는 모르겠지만 도저히 읽을 수가 없었어요. 이 경우 위의 네이버 qr 스캔을 활용하시기 바랍니다.
이 밖에도 공공장소 또는 내 PC가 아닌 곳에서 네이버 로그인을 해야 할 때 아이디 로그인이 아닌 QR코드 방식을 선택하여 할 수도 있습니다. 같은 방식으로 읽혔을 때 휴대폰에 표시되는 화면을 열고 해당하는 숫자를 누르기만 하면 되기 때문에 훨씬 편리하고 안심하고 저는 잘 활용하고 있습니다.:)
스마트폰 기종이 갤럭시라면 쉽게 카메라를 활용해서 할 수도 있지만 그 외의 기종 또는 삼성에서도 가끔 인식이 제대로 안 되는 경우도 있기 때문에 그럴 때는 오늘 알려드린 사진 qr코드 스캔 방법 네이버 앱을 통해서 시도해 보시면 좋을 것 같습니다. 읽어주셔서 감사합니다.:)